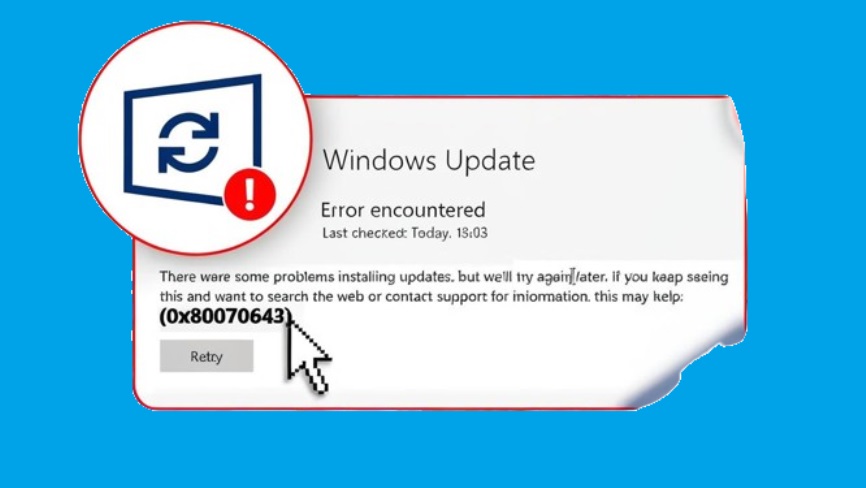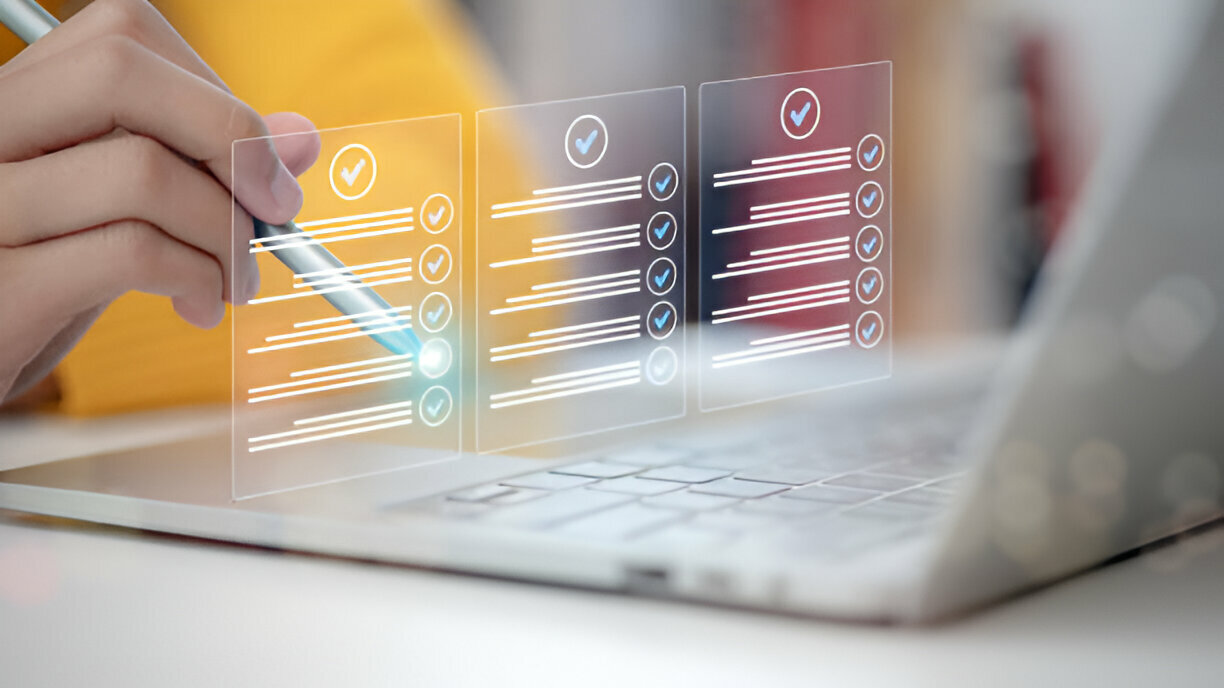Encountering update errors on Windows can be frustrating. One common issue users face is the Windows Update Error 0x80070643. This error typically occurs when the system fails to install updates properly. It may stem from several factors, including corrupted system files, issues with the .NET Framework, or conflicts with installed software. Fortunately, there are effective methods to resolve this issue quickly and easily.
Understanding Windows Update Error 0x80070643
Before diving into solutions, it’s essential to understand what the 0x80070643 error signifies.
- Corrupted System Files: Important files may be missing or damaged, causing the update to fail.
- Software Conflicts: Sometimes, installed applications or antivirus programs can interfere with the update process.
- .NET Framework Problems: Issues with the .NET Framework often lead to update complications.
- Incomplete Previous Updates: If prior updates are not installed correctly, subsequent updates may encounter errors.
Step 1: Run the Windows Update Troubleshooter
The first step to resolving the error is to utilize the built-in Windows Update troubleshooter.
- Press Windows + I to open the Settings.
- Select Update & Security.
- Click on Troubleshoot from the left pane.
- Select Additional troubleshooters.
- Click on Windows Update, then choose Run the troubleshooter.
The troubleshooter will automatically detect and resolve common issues.
Step 2: Repair the .NET Framework
A corrupted .NET Framework can often lead to error 0x80070643. Repairing it can be an effective solution.
- Visit the official Microsoft .NET Framework Repair Tool.
- Download and run the tool.
- Follow the on-screen instructions to complete the repair process.
Once done, try updating Windows again.
Step 3: Perform a System File Check
Running a System File Check (SFC) can help identify and repair corrupted system files.
- Press Windows + X and select Windows PowerShell (Admin).
- Type sfc /scannow and press Enter.
- Wait for the scan to complete. If any issues are found, SFC will attempt to repair them automatically.
After the process, check for updates again.
Step 4: Reset Windows Update Components
If the above methods don’t work, resetting Windows Update components can often resolve the error.
- Open Command Prompt as an administrator.
- Type the following commands, pressing Enter after each:text
net stop wuauserv net stop cryptSvc net stop bits net stop msiserver ren C:\Windows\SoftwareDistribution SoftwareDistribution.old ren C:\Windows\System32\catroot2 Catroot2.old net start wuauserv net start cryptSvc net start bits net start msiserver - This will stop the update services, rename the folders that store updates, and then restart the services.
After completing these steps, try checking for updates again.
Step 5: Disable Antivirus Software Temporarily
Antivirus programs sometimes prevent updates from installing properly. Temporarily disabling your antivirus can resolve this issue.
- Right-click the antivirus icon in the system tray.
- Select the option to Disable or Stop protection.
- Try running the Windows Update again.
Remember to re-enable your antivirus software once the update is complete.
Step 6: Manually Install the Update
If the error persists, consider installing the update manually.
- Visit the Microsoft Update Catalog.
- Enter the KB ID of the update you are trying to install in the search box.
- Download the appropriate version for your system (x64, x86, etc.).
- Run the installer and follow the prompts.
This manual installation method can bypass certain restrictions that lead to the error.
Step 7: Run a Malware Scan
Sometimes, malware can interfere with the update process. Running a full system scan is essential to ensure your device is clean.
- Use Windows Defender or another reputable antivirus software to perform a full virus scan.
- Remove any detected threats.
- Restart your computer and try updating Windows again.
Step 8: Perform a Clean Boot
A clean boot can help determine if background programs are causing the issue.
- Press Windows + R, type msconfig, and press Enter.
- In the System Configuration window, go to the Services tab.
- Check the box that says Hide all Microsoft services, then click Disable all.
- Go to the Startup tab and click on Open Task Manager.
- In the Task Manager, disable all startup items by right-clicking on each one and selecting Disable.
- Close Task Manager and return to the System Configuration window. Click OK and then restart your computer.
After your computer reboots, try checking for updates again. If the update works, it indicates that a background service or startup item was interfering with the update process.
Step 9: Update Windows in Safe Mode
If you still face issues, updating Windows in Safe Mode can be a good option. Safe Mode loads only the essential services and drivers.
- Press Windows + R, type msconfig, and hit Enter.
- In the System Configuration window, go to the Boot tab.
- Check the box for Safe boot, and select Minimal.
- Click OK and restart your computer.
Once in Safe Mode, try running the Windows Update again to see if the issue resolves.
Step 10: Seek Expert Help
If, after trying all these steps, you’re still facing the 0x80070643 error, it might be time to consult with a professional. Consider reaching out to Microsoft Support or visiting technical forums where experts can provide assistance.
Conclusion
Windows Update Error 0x80070643 can be a challenging issue to tackle, but with the right approach, it can be resolved quickly. By following the steps outlined in this article on TechHBS.com, you can troubleshoot and fix the error effectively. Start with the simpler solutions, such as running the Windows Update Troubleshooter, and work your way up to more complex methods like resetting the update components or performing a clean boot.
Regular system maintenance, including keeping your software updated and performing virus scans, will help reduce the chances of encountering update errors in the future. Remember, the key is patience and systematic troubleshooting. By taking the time to follow these steps, you’ll have your system updated and running smoothly in no time.