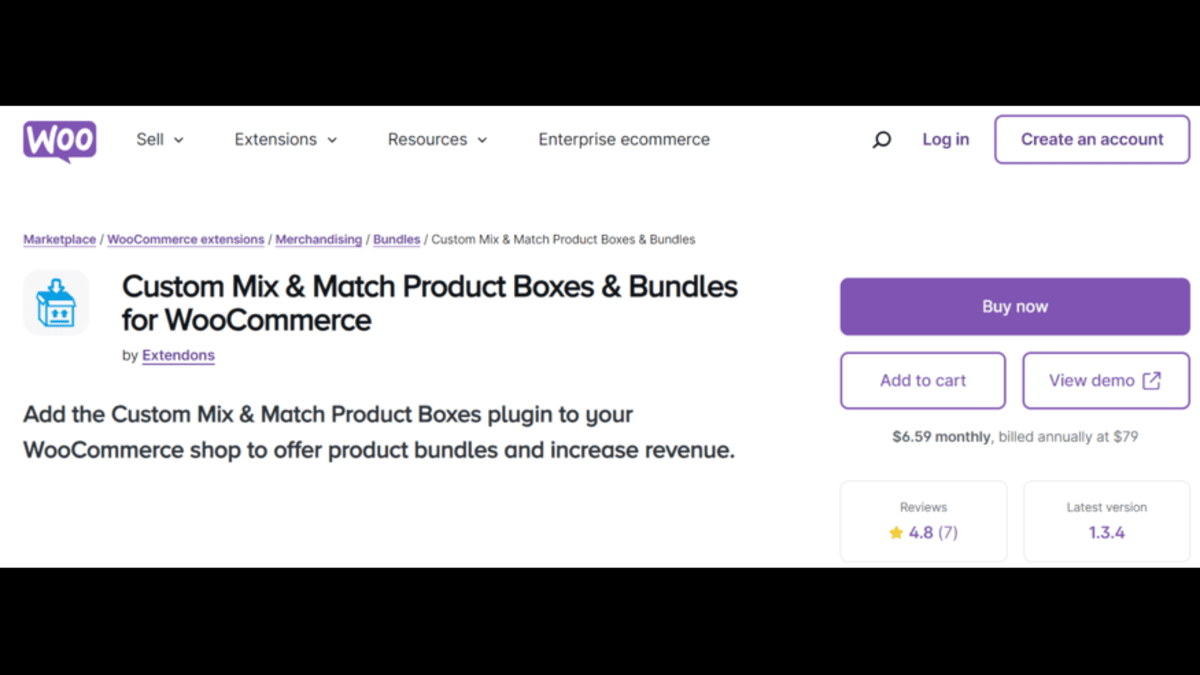The HP Envy 6055 is a versatile and reliable all-in-one printer designed for home and small office use. Despite its excellent features, users may encounter occasional issues that disrupt printing, scanning, or connectivity. This guide provides a thorough understanding of common problems and their solutions to keep your Connect HP Envy 6055 to WiFi functioning optimally.
Understanding Common Issues with the HP Envy 6055
Before diving into troubleshooting, it’s essential to identify the types of problems users might face with the HP Envy 6055. These issues can broadly be categorized as:
- Connectivity Issues: Problems connecting the printer to WiFi or other devices.
- Printing Errors: Poor print quality, paper jams, or printing delays.
- Scanning Issues: Difficulties using the scanner feature or poor scan quality.
- Software or Driver Problems: Errors caused by outdated or incompatible drivers.
Read More: brother printer showing offline
Step-by-Step Troubleshooting Guide
1. Resolving WiFi Connectivity Issues
Wireless connectivity is crucial for the HP Envy 6055’s functionality. If the printer fails to connect to your network, follow these steps:
Check the Network Credentials
- Ensure that the SSID and password entered during setup are correct.
- Double-check for case-sensitive errors in the password.
Restart the Printer and Router
- Turn off the printer and unplug the router for 30 seconds.
- Plug the router back in and turn on the printer to reconnect.
Reset the Printer’s Network Settings
- Press and hold the Wireless Button and Cancel Button simultaneously for 3 seconds.
- The wireless light will blink, indicating the settings have been reset.
Re-establish Connection Using the HP Smart App
- Open the HP Smart App on your device.
- Add the printer and follow the prompts to reconnect it to WiFi.
2. Fixing Printing Errors
Printing errors can range from paper jams to poor quality prints. Address these issues with the following steps:
Paper Jams
- Turn Off the Printer: Power off the printer to avoid further damage.
- Remove Stuck Paper:
- Open the input and output trays.
- Gently pull out any stuck paper.
- Inspect for Debris: Ensure no small pieces of paper are left inside.
Improving Print Quality
- Check Ink Levels: Use the HP Smart App or printer control panel to ensure ink cartridges are not empty.
- Clean Printheads:
- Open the HP Smart App.
- Navigate to Printer Maintenance > Clean Printheads.
- Use High-Quality Paper: Low-quality paper can cause smudging or faint prints.
Handling Print Queue Errors
- Clear the print queue on your computer or mobile device.
- Restart the print job to resolve any stuck commands.
3. Troubleshooting Scanning Issues
The scanner is an integral part of the HP Envy 6055. If you experience scanning problems, these steps can help:
Scanner Not Responding
- Restart the Printer: Turn off the printer, wait 30 seconds, and power it back on.
- Check Connections: Ensure the printer is connected to the same WiFi network as your device.
Poor Scan Quality
- Clean the scanner glass with a soft, lint-free cloth to remove smudges or dust.
- Adjust the resolution settings in the HP Smart App for sharper scans.
Scanner Not Recognized by the Device
- Ensure the HP Smart App is updated to the latest version.
- Uninstall and reinstall the printer driver to re-establish communication between the scanner and your device.
4. Resolving Software or Driver Issues
Outdated or incompatible drivers can cause your HP Envy 6055 to malfunction.
Update the Printer Driver
- Visit the HP Support Website.
- Download the latest driver compatible with your operating system.
- Install the driver and restart your computer.
Reinstall the Printer Software
- Uninstall the existing printer software from your device.
- Reinstall the software using the setup CD or download it from the HP website.
Check for Operating System Compatibility
- Ensure your operating system supports the installed driver.
- Update your operating system if it’s outdated.
5. Handling Power and Performance Issues
If the printer fails to power on or performs sluggishly, follow these steps:
Check Power Supply
- Ensure the power cord is securely plugged into the printer and an outlet.
- Test the outlet with another device to confirm it’s functioning.
Restart the Printer
- Turn off the printer and unplug it for 30 seconds.
- Plug it back in and power it on.
Reset the Printer
- Perform a factory reset by holding the Cancel and Power buttons for 10 seconds.
- Reconfigure the printer settings after the reset.
6. Resolving Mobile Printing Issues
Mobile printing through the HP Smart App can occasionally encounter errors.
Check App Permissions
- Ensure the HP Smart App has permission to access your device’s storage and network.
Verify Network Connection
- Confirm that your mobile device and the printer are on the same WiFi network.
Enable WiFi Direct
- If network issues persist, use WiFi Direct for direct printing:
- Press and hold the Information and Wireless buttons for 3 seconds to enable WiFi Direct.
- Connect your mobile device to the printer’s WiFi network.
7. Preventing Frequent Issues
Regular maintenance and updates can prevent many common problems:
Keep Firmware Updated
- Regularly check for and install firmware updates through the HP Smart App or HP Support website.
Use Genuine HP Ink Cartridges
- Non-HP cartridges can cause errors or damage the printer.
Perform Regular Maintenance
- Clean the printheads and scanner glass periodically.
- Avoid overloading the paper tray to prevent jams.
Monitor Environmental Conditions
- Place the printer in a dry, well-ventilated area away from direct sunlight and dust.
Conclusion
The HP Envy 6055 is a robust and versatile printer, but like any device, it may occasionally require troubleshooting. By addressing connectivity, printing, scanning, and software issues proactively, you can ensure its optimal performance. Regular maintenance and updates further reduce the likelihood of recurring problems, enabling a seamless printing experience for all your needs.