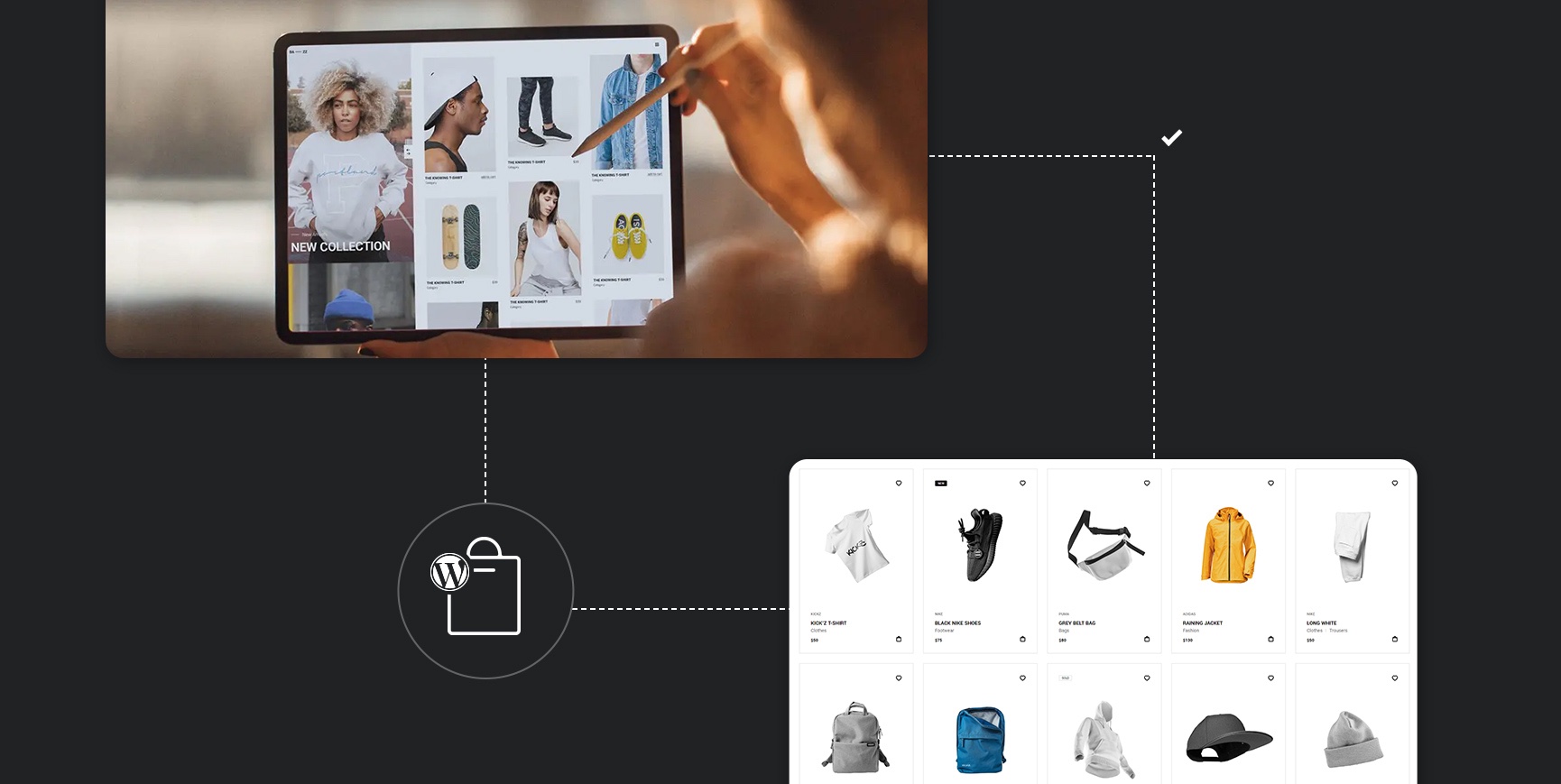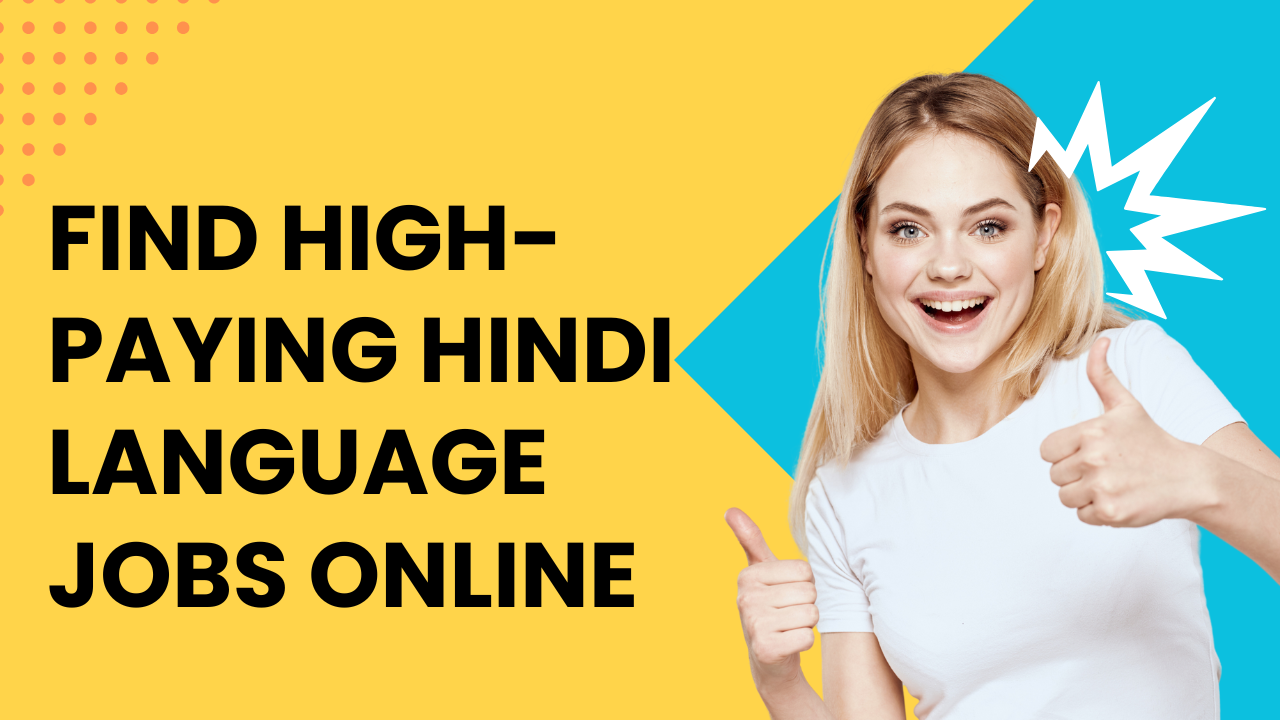The Canon TS3522 is a versatile all-in-one printer designed for everyday use, offering seamless printing, scanning, and copying capabilities. To unleash its full potential, the printer requires the correct driver software. The driver acts as the bridge between your computer and the printer, ensuring smooth communication and efficient functionality. In this article, we’ll explore everything you need to know about the Canon TS3522 driver, including how to download, install, update, and troubleshoot it.
1. What Is a Printer Driver?
A printer driver is a specialized software program that allows your operating system to communicate with your printer. Without a proper driver, your Canon TS3522 printer cannot interpret commands from your computer or mobile device, making it impossible to print, scan, or copy.
2. Why Do You Need the Canon TS3522 Driver?
The Canon TS3522 driver is crucial for:
- Ensuring compatibility between your computer and printer.
- Enabling advanced features such as duplex printing, quality adjustments, and wireless connectivity.
- Optimizing performance by reducing errors and improving print quality.
- Resolving bugs and issues that may arise from outdated or incompatible drivers.
Read More: wps pin on brother printer
3. How to Download the Canon TS3522 Driver
From the Installation CD
- Insert the CD: Place the installation CD into your computer’s drive.
- Run the Setup: Follow the on-screen prompts to install the driver software.
- Connect the Printer: Use a USB cable or Wi-Fi to connect the printer to your computer.
Note: This method works best for computers with a CD/DVD drive. If your computer lacks one, consider downloading the driver online.
From the Canon Website
- Visit the Canon Support Page:
- Navigate to the Canon official support site.
- Search for Your Printer Model:
- Type “Canon TS3522” in the search bar and select your printer model.
- Choose Your Operating System:
- Select the appropriate OS (Windows, macOS, Linux, etc.) from the dropdown menu.
- Download the Driver:
- Click the download button for the recommended driver version.
- Save the File:
- Save the setup file in an easily accessible location, such as your desktop.
4. Driver Installation Guide
For Windows
- Run the Setup File:
- Double-click the downloaded driver file to start the installation process.
- Follow the Prompts:
- Select your language, accept the license agreement, and choose the installation type (standard or custom).
- Connect the Printer:
- Use the USB cable or Wi-Fi to connect your printer when prompted.
- Complete Installation:
- Click “Finish” once the setup is complete, and your printer should be ready for use.
For macOS
- Open the Driver File:
- Double-click the driver package (.dmg file) to begin installation.
- Install the Software:
- Follow the on-screen instructions to install the driver and related utilities.
- Add the Printer:
- Go to System Preferences > Printers & Scanners, click the “+” button, and select your Canon TS3522 printer.
- Complete Setup:
- Confirm the setup and test the printer by printing a sample page.
5. Updating the Canon TS3522 Driver
Keeping your driver updated is essential for optimal performance. Updates often include bug fixes, security enhancements, and new features.
Methods to Update
- Automatic Update:
- Use the Canon printer management software to check for updates and install them automatically.
- Manual Update:
- Visit the Canon support website, download the latest driver, and install it by following the steps above.
6. Troubleshooting Common Driver Issues
Even with proper installation, you may encounter issues with the Canon TS3522 driver. Below are some common problems and their solutions:
Driver Not Recognized
- Check Compatibility: Ensure you’ve downloaded the driver version compatible with your operating system.
- Reconnect the Printer: Disconnect and reconnect your printer to refresh the connection.
- Restart Your System: A system reboot can resolve temporary glitches.
Incomplete Installation
- Reinstall the Driver:
- Uninstall the incomplete driver from your system via the control panel or settings, then reinstall it.
- Disable Antivirus Software:
- Temporarily disable antivirus software that may block the installation process.
Outdated Driver Problems
- Download the Latest Version:
- Regularly visit the Canon website for updates.
- Use Windows Update:
- For Windows users, go to Settings > Update & Security > Windows Update to check for driver updates.
7. FAQs About Canon TS3522 Driver
1. Can I Use the Canon TS3522 Without Installing a Driver?
No, you need the driver to ensure the printer communicates with your device effectively. Some basic functions may work with default system drivers, but advanced features will be unavailable.
2. What Operating Systems Are Supported?
The Canon TS3522 driver supports a wide range of operating systems, including Windows 10/11, macOS, and some Linux distributions.
3. How Do I Check the Driver Version?
- For Windows:
- Go to Control Panel > Device Manager > Printers, right-click your Canon TS3522, and select Properties.
- For macOS:
- Go to System Preferences > Printers & Scanners, select your printer, and view the driver details.
4. What Should I Do if My Printer Doesn’t Respond?
Ensure the driver is correctly installed, the printer is powered on, and the connection (USB or Wi-Fi) is secure. Restarting both the printer and computer can often resolve the issue.
8. Conclusion
The Canon TS3522 driver is essential for unlocking the full potential of your printer. By downloading, installing, and updating the driver correctly, you ensure smooth operation and access to advanced features. Whether you’re setting up the driver for the first time or troubleshooting an issue, this guide provides all the necessary steps to keep your Canon TS3522 running efficiently.
With regular updates and proper maintenance, your Canon TS3522 printer can serve as a reliable tool for all your printing, scanning, and copying needs.