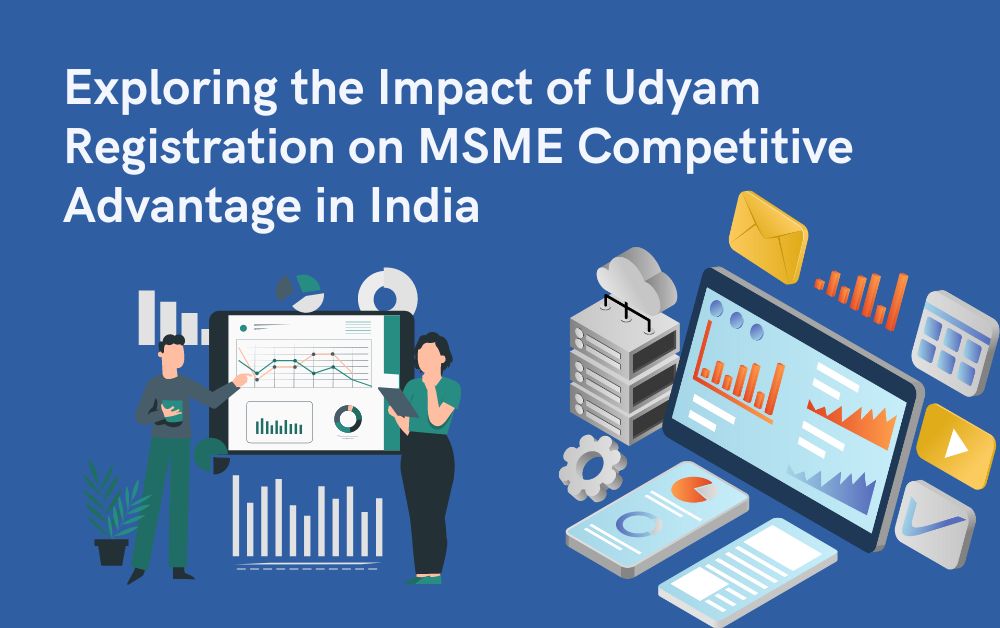Snapseed QR codes, Google’s powerful photo-editing application, has gained a loyal following among photography enthusiasts and professionals alike. One of its standout features is the ability to create and share QR codes that encapsulate your editing styles and settings. This functionality allows users to quickly apply a specific look to their photos, making it easy to share your unique aesthetic with others.
In this article, we’ll explore how Snapseed QR codes work, how to create your own, and some tips for sharing and using them effectively.
Understanding Snapseed QR Codes
Before diving into the creation process, let’s clarify what Snapseed QR codes are. In Snapseed, you can create a style by adjusting various editing tools, such as brightness, contrast, saturation, and filters. Once you’ve perfected your edits, you can generate a QR code that captures these settings. Others can then scan your code with their Snapseed app, allowing them to replicate your edits on their own photos instantly.
The QR code feature adds a social element to photo editing, letting users exchange styles and techniques. Whether you want to share a particular look with friends, showcase your photography skills on social media, or even collaborate with other photographers, Snapseed QR codes provide an efficient way to do so.
How to Create Your Own Snapseed QR Codes
Creating your own Snapseed QR codes is a straightforward process. Here’s a step-by-step guide:
Step 1: Download and Open Snapseed
If you haven’t already, download Snapseed from the App Store or Google Play Store. Once installed, open the app and get ready to edit your first image.
Step 2: Edit Your Photo
- Select an Image: Tap on the “+” sign to import a photo from your gallery.
- Make Adjustments: Use the various tools and filters in Snapseed to edit your photo. You can adjust brightness, contrast, saturation, apply filters, and more.
- Save Your Style: Once you are satisfied with your edits, tap on “Export” in the lower right corner.
Step 3: Create the QR Code
- Save the Style: After exporting your edited photo, you’ll see an option to save your style as a preset. Tap on “Save as Preset.”
- Generate QR Code: In the same menu, look for the “Share” option, and you will see an option to generate a QR code for your newly created style.
- Save the QR Code: After the QR code is generated, you can save it to your device or share it directly with others through social media, messaging apps, or email.
Step 4: Testing the QR Code
It’s a good idea to test your QR code to ensure it works properly. You can do this by using another device with Snapseed installed:
- Open Snapseed on the second device.
- Tap on “Open from Device” and select the “QR Code” option.
- Scan your code, and if successful, your editing style will be imported, allowing you to apply it to a photo instantly.
Tips for Creating Effective Snapseed QR Codes
While creating snapseed qr code is easy, a few best practices can enhance the effectiveness of your Snapseed styles:
- Experiment with Different Styles: Don’t hesitate to try various combinations of edits. Experiment with different filters and adjustments to create a unique style that reflects your personality.
- Document Your Process: Consider keeping a record of the settings and adjustments you make. This will help you refine your style over time and understand what works best for different types of photos.
- Keep It Simple: While intricate edits can be stunning, simpler styles may appeal to a broader audience. Create a balance between complexity and accessibility in your QR codes.
- Use Descriptive Names: When saving your style, give it a descriptive name that reflects its look or feel. This will help others understand the style before they scan the QR code.
- Engage with the Community: Share your QR codes on social media platforms like Instagram, Twitter, or Facebook. Engage with other Snapseed users and ask for feedback or suggestions.
How to Scan Snapseed QR Codes
For those receiving Snapseed QR codes, the process to scan and use them is equally simple:
- Open Snapseed: Launch the Snapseed app on your device.
- Tap on Open: Select the option to “Open” a photo.
- Select QR Code: Choose the “Scan QR Code” option from the menu.
- Scan the Code: Point your camera at the QR code you received, and Snapseed will automatically detect it.
- Apply the Style: Once the QR code is scanned, you’ll be prompted to apply the style to your current photo. Confirm to see your image transformed with the new edits.
Use Cases for Snapseed QR Codes
Snapseed QR codes can be beneficial in various contexts:
- Photography Communities: Engage with fellow photographers in online communities or social media groups by sharing your QR codes. This encourages collaboration and helps you gain recognition for your editing style.
- Workshops and Classes: If you teach photography or editing workshops, creating custom QR codes for your students can streamline the learning process. They can easily replicate the styles you demonstrate.
- Client Projects: For professional photographers, sharing QR codes with clients allows them to see the editing styles that will be applied to their photos, fostering transparency and enhancing communication.
- Social Media Marketing: Businesses can utilize Snapseed QR codes to create a cohesive brand aesthetic. Share the codes alongside your images to encourage followers to use your editing style.
Conclusion
Creating your own Snapseed QR codes is a fantastic way to share your unique editing styles and connect with fellow photography enthusiasts. The process is straightforward, and the benefits are numerous—whether you’re looking to enhance your personal brand, engage with the photography community, or streamline your editing process. By following the steps outlined in this guide, you can easily create and share your QR codes, allowing others to replicate your aesthetic and celebrate your creativity.