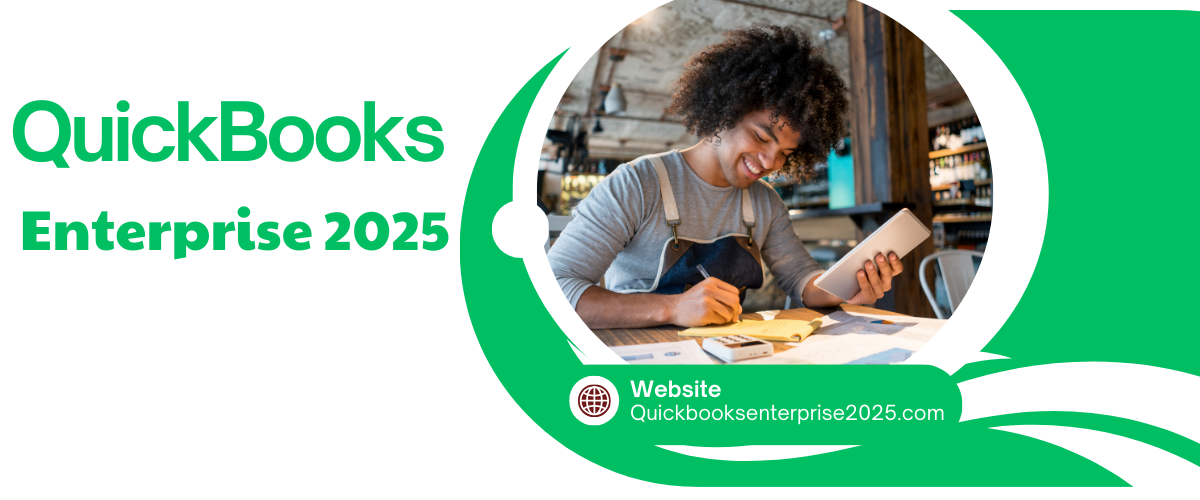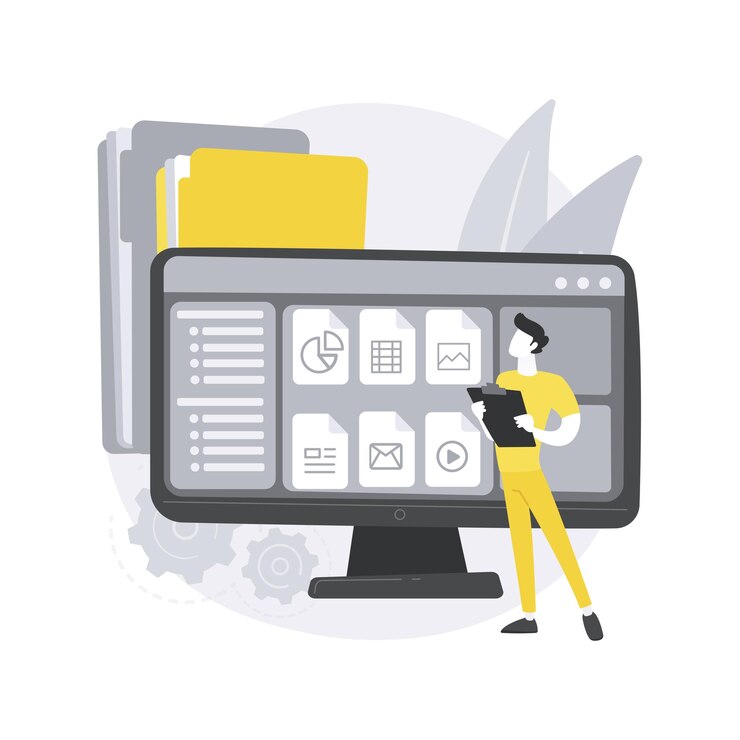Payroll can often feel like a complex maze of calculations, regulations, and deadlines. However, with QuickBooks 2025, automating payroll transforms this process into a smooth and efficient journey. In this article, we will guide you through a step-by-step process to automate your payroll with QuickBooks 2025, ensuring that your business remains compliant while freeing up valuable time.
1. The Importance of Payroll Automation
Before we delve into the process, let’s understand why automating payroll is crucial:
- Time Efficiency: Manual payroll processing can consume hours each pay period. Automation speeds up this process, allowing you to focus on core business functions.
- Error Reduction: Automated calculations minimize human error, ensuring accurate payments and tax filings.
- Compliance Made Easy: QuickBooks automatically updates to reflect the latest tax regulations, helping you stay compliant without the headache of constant monitoring.
- Employee Satisfaction: Timely and accurate payroll fosters trust and satisfaction among employees, enhancing workplace morale.
With these benefits in mind, let’s explore how to set up payroll automation in QuickBooks 2025.
2. Setting Up QuickBooks for Payroll Automation
a. Create Your QuickBooks Account
If you don’t already have a QuickBooks account, start by creating one:
- Visit the QuickBooks Website: Choose a plan that suits your business needs, ensuring it includes payroll features.
- Sign Up: Follow the prompts to set up your account, providing essential business information.
b. Enter Your Company Information
Once your account is created, input your company details:
- Access the Dashboard: Log in and navigate to your main dashboard.
- Go to Company Settings: Click on “Settings” and select “Company Settings.”
- Fill in Your Details: Enter your company name, address, and contact information.
Accurate company details are vital for generating correct payroll reports and tax documents.
c. Add Employees to Your Payroll System
Next, it’s time to add your employees:
- Navigate to Payroll: Click on the “Payroll” menu on the left side.
- Select “Employees”: Click “Add Employee” to input their personal and financial information.
- Set Up Payroll Details: Specify each employee’s payment frequency, salary or hourly rate, and tax withholding preferences.
Ensure all employee information is accurate for a smooth payroll process.
3. Configuring Payroll Settings
a. Choose Your Payroll Schedule
Establishing a payroll schedule is essential for consistency:
- Go to Payroll Settings: In the Payroll menu, click on “Payroll Settings.”
- Select Your Frequency: Choose how often you want to pay your employees—weekly, bi-weekly, or monthly.
- Save Your Preferences: Confirm and save these settings to establish a routine payroll process.
A consistent payroll schedule helps employees anticipate their paydays.
b. Set Up Tax Information
QuickBooks 2025 simplifies tax calculations, but you need to ensure everything is set correctly:
- Access Tax Settings: Navigate to the “Taxes” section within Payroll settings.
- Verify Tax Rates: Confirm that the correct federal, state, and local tax rates are applied.
- Enable Automatic Updates: Make sure that QuickBooks is set to update tax rates automatically.
Automated tax calculations ensure compliance and save you from worrying about manual entries.
4. Running Automated Payroll
a. Processing Payroll
When it’s time to process payroll, QuickBooks makes it straightforward:
- Select “Run Payroll”: Click on “Payroll” and choose “Run Payroll.”
- Review Employee Hours: QuickBooks will automatically pull in hours worked if you track them.
- Verify Pay Amounts: Check the calculated amounts for accuracy and make any adjustments if necessary.
This streamlined process enables you to complete payroll efficiently.
b. Implementing Direct Deposit
To enhance convenience, set up direct deposit for your employees:
- Navigate to Direct Deposit Settings: From the Payroll menu, click on “Direct Deposit.”
- Collect Employee Bank Information: Request bank account details from your employees and enter them into QuickBooks.
- Confirm Setup: Ensure all information is accurate and save your settings.
Direct deposit not only expedites the payment process but also increases employee satisfaction.
5. Finalizing Payroll
a. Review Payroll Summary
Before finalizing payroll, it’s wise to preview the summary:
- Select “Preview Payroll”: This feature allows you to review the total payroll amounts for each employee.
- Check for Errors: Look for any discrepancies in hours, rates, or deductions, and correct them as needed.
Taking this step ensures that your payroll is accurate before submission.
b. Submit Payroll
Once you’ve reviewed everything, it’s time to submit:
- Click “Submit Payroll”: This finalizes the payroll run and processes payments.
- Receive Confirmation: QuickBooks will provide a confirmation that your payroll has been successfully submitted.
Finalizing payroll with confidence ensures your employees receive their payments on time.
6. Generating Payroll Reports
a. Accessing Reports
After running payroll, generating reports provides insight into your payroll expenses:
- Go to the Reports Section: Click on the “Reports” menu from your dashboard.
- Select Payroll Reports: Choose from various payroll reports, such as payroll summaries and employee earnings reports.
Reports offer valuable insights into your payroll data, helping you analyze costs and trends.
b. Customizing Your Reports
QuickBooks 2025 allows you to tailor reports based on your needs:
- Choose Date Ranges: Filter reports by specific date ranges for targeted analysis.
- Export Options: You can export reports to PDF or Excel for further examination or sharing with stakeholders.
Customized reports empower you to maintain a clear view of your payroll expenses.
7. Staying Compliant with Payroll Regulations
a. Keeping Up with Changes
One of the advantages of using QuickBooks for payroll is its ability to keep you compliant:
- Automatic Updates: QuickBooks regularly updates to reflect changes in payroll regulations, helping you avoid penalties.
- Year-End Forms: The software generates necessary year-end forms like W-2s and 1099s, simplifying tax season.
Staying compliant not only protects your business from legal issues but also builds trust with your employees.
b. Conducting Regular Reviews
Conducting periodic reviews of your payroll processes helps maintain accuracy:
- Audit Payroll Entries: Regularly check your payroll entries, employee classifications, and tax withholdings.
- Provide Training: Offer training sessions for your staff to keep them informed about any updates to payroll regulations.
Regular reviews ensure that your payroll process remains efficient and compliant.
Conclusion
Automating payroll with QuickBooks 2025 significantly simplifies a complex task, allowing you to focus on your business’s growth. By following this step-by-step guide, you can streamline your payroll processes, reduce errors, and ensure compliance with tax regulations. The power of automation not only enhances efficiency but also fosters trust and satisfaction among your employees. Embrace the ease of payroll management with QuickBooks 2025 and take your business to new heights.