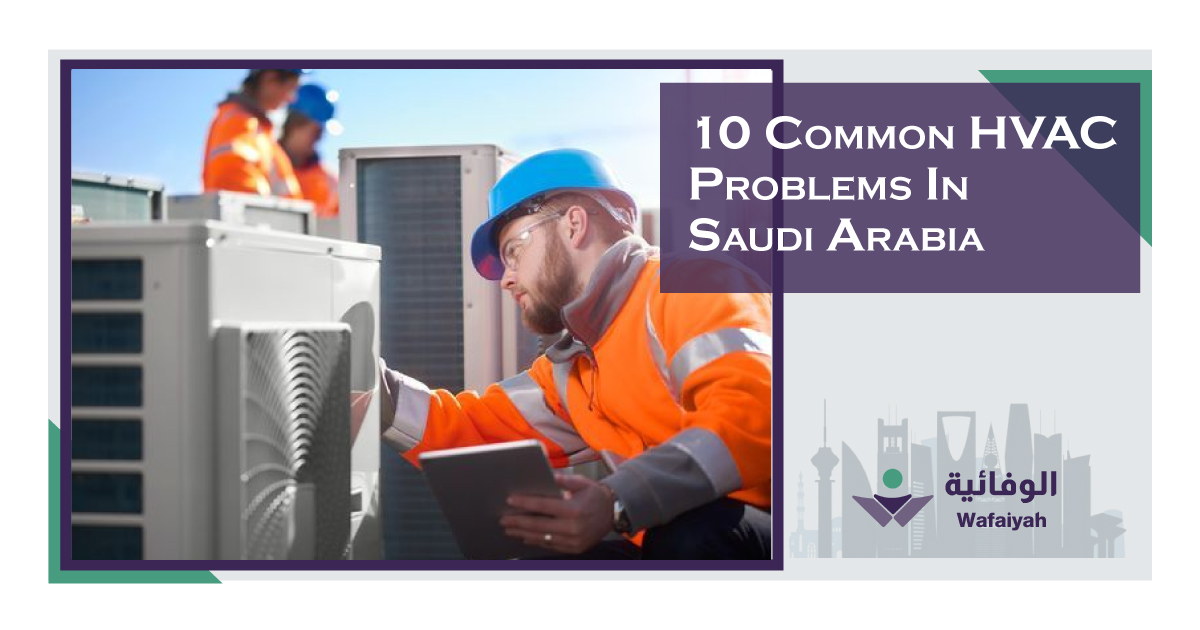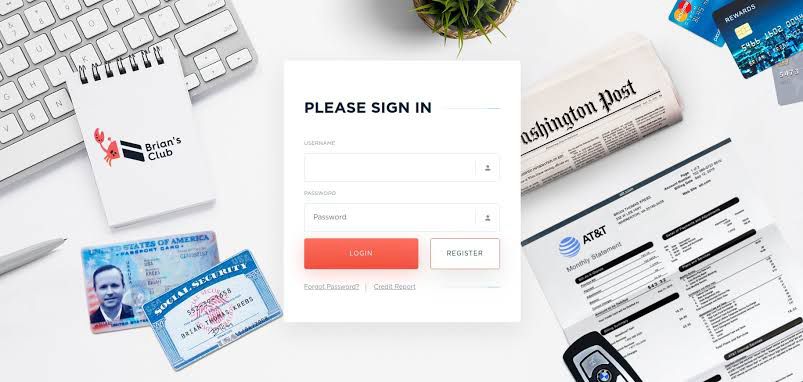In today’s digital age, printers have evolved to be more efficient and user-friendly, thanks to the integration of wireless technology. One of the most convenient ways to print from your mobile device is by connecting your HP printer to WiFi via your phone. This not only eliminates the need for cumbersome cables but also enables you to print from virtually anywhere within your WiFi range. Whether you’re printing important documents from your office or personal files from home, connecting your HP printer to WiFi using your phone can streamline the entire process.
In this comprehensive guide, we will take you through the step-by-step process of how to connect hp deskjet 2600 to wifi using your smartphone. From initial setup to troubleshooting, we cover everything you need to ensure smooth wireless printing.
Step 1: Preparing Your Printer for Wireless Setup
Before you connect your HP printer to WiFi using your phone, it’s important to prepare the printer itself.
1.1 Unbox and Set Up the Printer
If your HP printer is new, start by unboxing it and setting it up:
- Remove all the packing materials and plastic tapes.
- Insert the ink cartridges that come with the printer.
- Load plain paper into the input tray.
1.2 Turn on the Printer
Press the power button on your HP printer to turn it on. Ensure that the printer is in a ready state, and the display or indicator light is on.
1.3 Check the Wireless Capabilities
Ensure that your printer supports wireless printing. Most modern HP printers like the HP DeskJet, OfficeJet, and ENVY series have wireless capabilities. You can check the printer’s specifications or look for a WiFi symbol on the control panel.
Read More: connect hp envy 6055 to wifi
Step 2: Connect Your HP Printer to WiFi Using Your Phone
Now that your printer is ready, follow these simple steps to connect it to your WiFi network using your smartphone.
2.1 Download and Install the HP Smart App
HP offers the HP Smart app, which is available for both Android and iOS devices. The app simplifies the setup process and allows you to manage your printer from your phone.
- For Android Users:
- Go to the Google Play Store and search for “HP Smart.”
- Tap “Install” to download and install the app.
- For iPhone Users:
- Open the App Store and search for “HP Smart.”
- Tap “Get” to install the app.
2.2 Connect Your Phone to the WiFi Network
Ensure that your phone is connected to the same WiFi network to which you want to connect your printer. This is crucial for the printer to be recognized by your phone.
2.3 Launch the HP Smart App
Once the app is installed, launch the HP Smart app on your phone. The app will guide you through the process of connecting your printer to WiFi.
- Open the HP Smart App: Tap the app icon to launch it.
- Create or Sign In to an HP Account: If you haven’t done so already, you may need to create an HP account or sign in. This is optional, but creating an account can help you manage multiple printers and access additional features.
2.4 Set Up the Printer
If this is your first time setting up the printer, the HP Smart app should detect it automatically. Follow the on-screen instructions to connect your printer to WiFi.
- Tap on “+” to Add a Printer: If the app doesn’t automatically detect your printer, tap the plus sign (“+”) to add a new printer.
- Select Your Printer Model: The app will display a list of available printers. Select your HP printer from the list.
- Choose Wireless Setup: You will be prompted to choose a connection method. Select Wireless Setup.
- Enter WiFi Details: The app will prompt you to enter your WiFi network name (SSID) and password. Make sure you enter the correct WiFi credentials. This step is critical for ensuring a successful connection.
2.5 Complete the Setup
After entering your WiFi details, the app will initiate the connection process. The printer will connect to your WiFi network, and the app will notify you once the connection is established.
You may also see a confirmation page on your phone stating that the printer has successfully connected to the WiFi network.
Step 3: Test the Connection
Once the printer is connected to the WiFi network, it’s time to test if the connection works properly.
- Print a Test Page: From the HP Smart app, select the “Print” option. Choose a document or image and send it to print.
- Check for Errors: If the printer starts printing, you have successfully connected it to WiFi. If there’s an error, you may need to troubleshoot the connection.
Step 4: Print from Your Phone
After connecting your printer to WiFi, you can print from your phone at any time, as long as both the printer and the phone are on the same WiFi network.
4.1 Print via the HP Smart App
The HP Smart app makes printing documents and images simple:
- Open the HP Smart app.
- Select the document or image you want to print.
- Tap “Print” to send the file to your printer.
4.2 Print via AirPrint (for iPhone Users)
If you’re using an iPhone, you can print via AirPrint, Apple’s wireless printing solution:
- Open the document or photo you want to print.
- Tap the share icon (usually represented by a square with an arrow pointing up).
- Scroll through the available options and tap “Print.”
- Select your HP printer from the list and tap “Print” again.
4.3 Print via Google Cloud Print (for Android Users)
Android users can print using Google Cloud Print:
- Open the document or photo you want to print.
- Tap the three vertical dots in the top-right corner.
- Tap “Print” and select your HP printer from the list.
- Tap “Print” to send the document to your printer.
Step 5: Troubleshooting Common Issues
Sometimes, things don’t go as smoothly as planned. Here are some common problems and their solutions:
5.1 Printer Not Found
- Check WiFi Connection: Ensure that both your phone and printer are connected to the same WiFi network.
- Restart the Printer and Phone: Power off both the printer and your phone, wait for a few seconds, and then power them back on.
- Reinstall the HP Smart App: Uninstall and reinstall the app to fix any installation issues.
5.2 Printer Not Printing
- Check Ink Cartridges: Ensure that the ink cartridges are installed properly and have enough ink.
- Clear Print Queue: Check the print queue on your phone or in the HP Smart app to ensure there are no pending jobs that are causing a delay.
5.3 Slow Connection
- Move Printer Closer to Router: The WiFi signal strength may be weak if the printer is too far from the router. Move it closer to improve the signal.
- Restart Your Router: Sometimes, simply restarting the router can resolve connectivity issues.
Step 6: Advanced Features
Once you’ve set up your HP printer for wireless printing, you can take advantage of additional features available in the HP Smart app.
6.1 Print from Anywhere Using HP ePrint
HP ePrint allows you to print documents from anywhere, as long as your printer is connected to the internet. The app assigns your printer a unique email address, which you can use to send documents to print remotely.
6.2 Use HP Instant Ink
HP Instant Ink is a subscription service that delivers new ink cartridges directly to your door when you’re running low. The service is compatible with most HP printers, including the HP DeskJet and ENVY series.
6.3 Access Printer Settings
You can manage your printer’s settings via the HP Smart app, including:
- Monitoring ink levels
- Checking print history
- Updating printer firmware
- Managing print jobs and queues
Conclusion
Connecting your HP printer to WiFi using your phone is a straightforward process that makes printing more convenient than ever. With the help of the HP Smart app, you can easily set up your printer and start printing wirelessly from anywhere within your WiFi range. Whether you’re printing documents for work or photos for personal use, the flexibility of wireless printing enhances your productivity and convenience. If you encounter any issues during setup, the troubleshooting tips provided can help resolve them quickly.