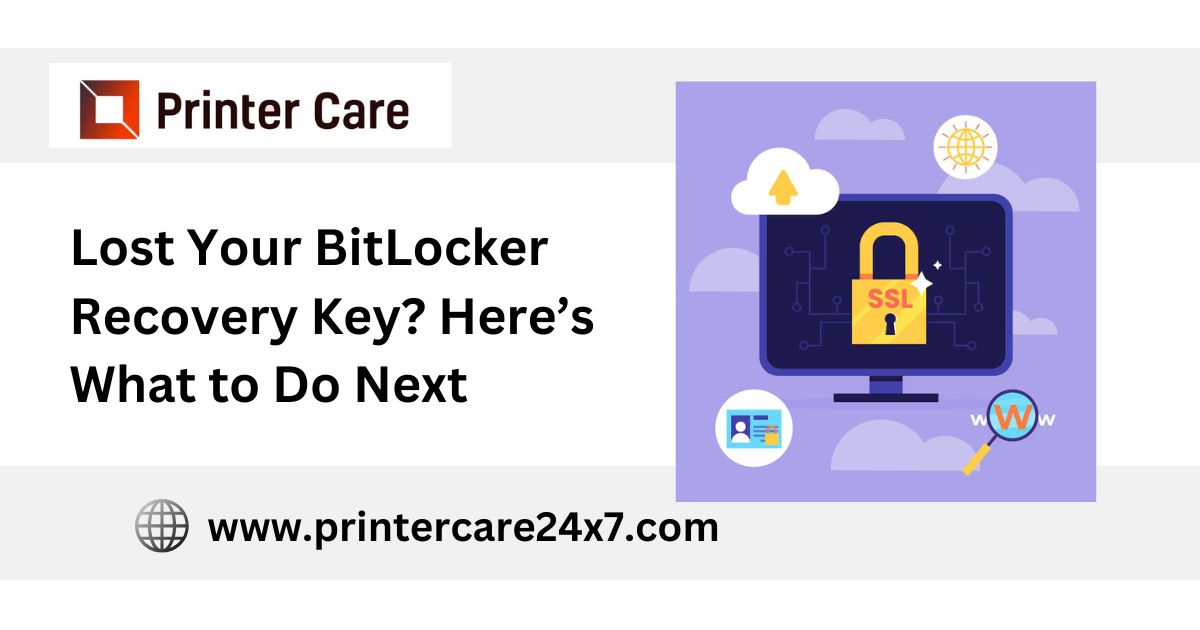Losing access to important files and data can be a nightmare, especially when you’re dealing with encryption. BitLocker, Microsoft’s built-in encryption feature for Windows, helps safeguard your data by encrypting your drives. However, this protection relies on a critical component: the BitLocker recovery key. Losing this key can feel like hitting a dead end, but there are ways to recover it and regain access to your files. Here’s an in-depth guide on what to do if you’ve lost your BitLocker recovery key.
Understanding BitLocker and the Recovery Key
BitLocker encrypts the data on your drive, making it unreadable without the proper decryption key. The BitLocker recovery key serves as a backup that can be used to unlock your drive if normal access is lost. This key consists of a 48-digit number unique to your drive, typically generated during the BitLocker setup process. The purpose of the recovery key is to provide a failsafe in case of hardware changes, system errors, or forgotten passwords that could otherwise lock you out of your files.
Where to Look for Your Lost BitLocker Recovery Key
The good news is that Windows often provides multiple options to store your BitLocker recovery key, increasing the chances of finding it. Here are some common places where your key might be saved:
- Microsoft Account: If you set up BitLocker on a personal computer, it’s likely that Windows saved the recovery key to your Microsoft account. Visit Microsoft’s recovery key page and sign in with the account you used to activate BitLocker. Check the list of recovery keys associated with your account to see if yours is stored there.
- USB Flash Drive: During BitLocker setup, Windows may have given you the option to save the recovery key to a USB flash drive. Insert any USB drives you might have used for storage, open each one, and check for a file named something like “BitLocker Recovery Key” followed by your drive’s ID.
- Printed Copy: You may have chosen to print out the recovery key during setup. Look in your personal files, folders, or wherever you usually keep important documents. It’s worth revisiting any physical document storage locations for a printed copy of your recovery key.
- Cloud Storage: Some users save their BitLocker keys to cloud storage services like OneDrive, Google Drive, or Dropbox for added security. Search your cloud storage account(s) using keywords like “BitLocker” or “Recovery Key” to see if it’s stored there.
- Organizational IT Department: If your device belongs to a company or organization, the IT department may have the recovery key. Many businesses use BitLocker to secure employee devices, and IT often keeps records of all associated recovery keys.
- Azure Active Directory (AAD): If your device is managed by your organization and registered with Azure AD, your recovery key might be saved in AAD. Ask your IT administrator or, if applicable, log into your Azure AD account to check for any saved BitLocker recovery keys.
- Local Backup on a Second Computer or Hard Copy: Some users manually copy their recovery key onto another device or print a hard copy. If you regularly back up files on a second computer or external drive, check there for a backup copy of your key.
What to Do If You Can’t Find the Recovery Key
If you’ve exhausted all potential storage locations and still can’t locate your BitLocker recovery key, there are additional steps to consider:
- Try Default Passwords (If Provided by IT): For devices managed by an organization, sometimes administrators set default passwords for BitLocker-encrypted drives. Check with your IT department to see if such a measure is in place.
- Consider Hardware Rollbacks: In certain cases, the BitLocker lock may have been triggered by a recent hardware change. Reverting to previous hardware settings might allow BitLocker to recognize the system configuration and unlock without the recovery key.
- Contact Microsoft Support: Although Microsoft doesn’t store recovery keys on its own servers (outside of accounts associated with a Microsoft profile), support teams may offer troubleshooting steps based on your Windows setup, account, and usage.
Preventative Measures to Avoid Losing Access to Your BitLocker Key
To avoid future loss of access, it’s essential to take preventive measures now that you understand the importance of your BitLocker recovery key:
- Create Multiple Copies: When setting up BitLocker, create multiple backups of the recovery key in different locations. You might save one copy on a USB drive, another to your Microsoft account, and a third on cloud storage. This way, if you lose access to one copy, you’ll have backup options.
- Save Physical and Digital Copies: In addition to digital copies, consider printing out a hard copy of the recovery key and storing it in a safe location, like a lockbox or file cabinet. Having both physical and digital copies adds redundancy.
- Use Encrypted Cloud Storage for Extra Security: If you store the recovery key in cloud storage, make sure it’s encrypted. This adds another layer of protection to prevent unauthorized access.
- Document Key Locations: Keep a list of where you’ve stored copies of your BitLocker recovery key. This could be a password-protected document or physical note that you can refer to if needed.
Alternative Data Recovery Options Without a BitLocker Key
If you’re still locked out and your BitLocker recovery key is nowhere to be found, your data may be unrecoverable due to the strong encryption BitLocker uses. However, some advanced data recovery services offer specialized tools and expertise in encrypted data retrieval. While results aren’t guaranteed, particularly with BitLocker’s advanced encryption standards, data recovery professionals might be able to assist. This route can be expensive, so it’s best to use it as a last resort.
Conclusion
Losing your BitLocker recovery key can be frustrating and potentially devastating, but with some persistence and organized searching, there’s a good chance of retrieving it. Start by thoroughly searching all potential storage locations and consult with your IT department if applicable. To prevent future issues, create multiple backups of your recovery key and store them in both digital and physical formats. By taking these steps, you’ll keep your data secure and ensure that you can recover it when needed.