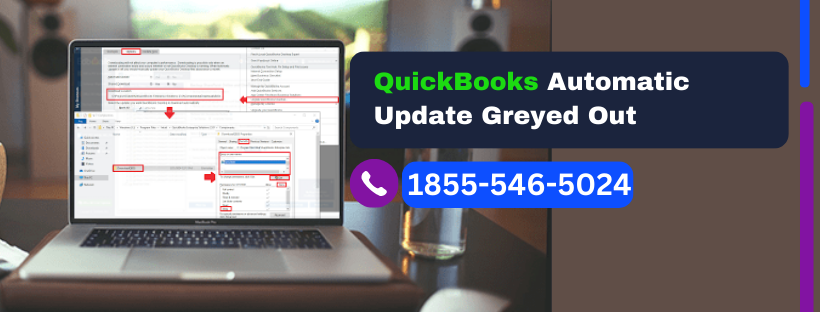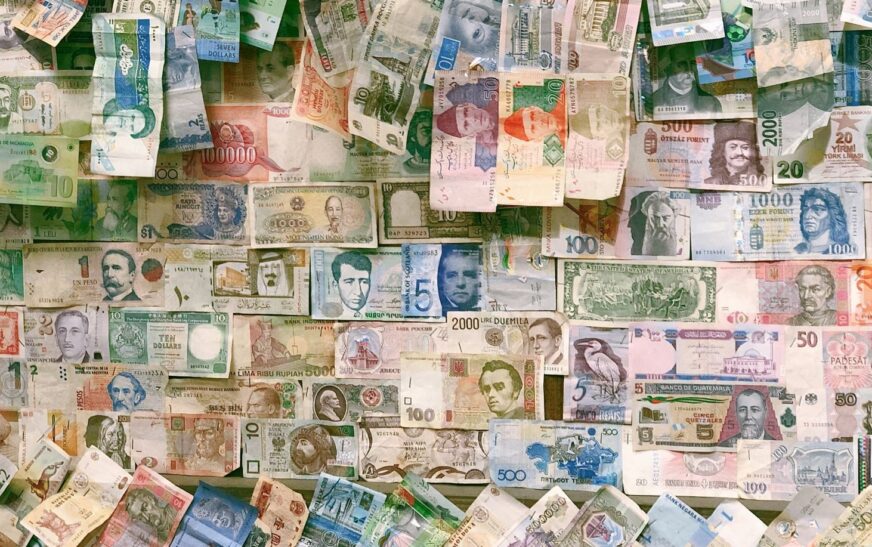QuickBooks Desktop’s automatic update feature is designed to keep your accounting software current with the latest features, security patches, and bug fixes. However, some users encounter an issue where they are unable to disable this feature, as the No option for QB automatic updates appears greyed out.
Understanding the Automatic Update Feature in QuickBooks Desktop
QuickBooks Desktop’s automatic update functionality is a crucial component that ensures users have access to the most recent version of the software. This feature is typically enabled by default, automatically downloading and installing updates as they become available. While this can be beneficial for many users, some prefer to have more control over when and how updates are applied to their system.
Benefits of Automatic Updates
Automatic updates offer several advantages:
- Ensures access to the latest features and improvements
- Provides timely security patches to protect your financial data
- Fixes known bugs and enhances overall software stability
- Keeps your tax tables current for accurate calculations
Potential Drawbacks of Automatic Updates
Despite the benefits, there are situations where automatic updates may not be ideal:
- Updates can interrupt workflow during critical business operations
- Some users prefer to test updates in a controlled environment before applying them
- Certain updates may conflict with custom integrations or third-party add-ons
- Limited bandwidth or slower internet connections can make large updates problematic
A Handpick Note: What is QuickBooks Used For?
Common Reasons for the Greyed Out “No” Option
When users attempt to disable automatic updates in QuickBooks Desktop, they may find that the “No” option is greyed out, preventing them from changing this setting. Several factors can contribute to this issue:
Software Version Limitations
Certain editions of QuickBooks Desktop, particularly the Accountant versions of Pro and Premier, may not allow users to disable automatic updates. This limitation is often by design to ensure that accountants and financial professionals always work with the most up-to-date version of the software.
Administrative Rights Issues
If you’re not logged into your computer or QuickBooks with administrative privileges, you may be unable to modify update settings. This is a security measure to prevent unauthorized changes to critical software configurations.
Corrupted Program Files
In some cases, corrupted QuickBooks installation files can lead to various issues, including the inability to change update preferences. This may require repair or reinstallation of the software to resolve.
Network Configuration Problems
For users in multi-user environments, network settings or permissions may interfere with the ability to modify update preferences. This is particularly common in situations where QuickBooks is accessed through a server or shared network drive.
Steps to Troubleshoot the Greyed Out “No” Option
If you’re facing the issue of a greyed out “No” option for automatic updates, follow these troubleshooting steps to resolve the problem:
Verify Internet Connection Stability
A stable internet connection is crucial for QuickBooks to function properly, including managing update settings. Follow these steps to ensure your connection is not the culprit:
- Check your internet connection by opening a web browser and visiting a few websites.
- If the connection seems unstable, restart your modem and router.
- Once a stable connection is established, relaunch QuickBooks and check the update settings again.
Update QuickBooks to the Latest Release
Ensuring your QuickBooks Desktop is up-to-date can often resolve various issues, including problems with update settings:
- Open QuickBooks Desktop and go to the Help menu.
- Select “Update QuickBooks Desktop.”
- In the “Update Now” tab, click “Get Updates.”
- Once the update is complete, restart QuickBooks and check if you can now modify the automatic update settings.
Run as Administrator
Running QuickBooks with administrative privileges can sometimes unlock previously unavailable options:
- Close QuickBooks completely.
- Right-click on the QuickBooks Desktop icon.
- Select “Run as administrator” from the context menu.
- When prompted, click “Yes” to allow the program to make changes.
- Once QuickBooks opens, check if you can now change the automatic update settings.
Use a Sample Company File
To determine if the issue is related to your specific company file or QuickBooks installation:
- Press the Windows key + Q and type “QuickBooks.”
- Hold down the Ctrl key and click on QuickBooks in the search results.
- Keep holding Ctrl until QuickBooks opens.
- Select “Open a sample file” from the No Company Open screen.
- Check if you can modify the automatic update settings in the sample file.
If you can change settings in the sample file but not in your company file, the issue may be related to data corruption in your file.
Advanced Troubleshooting Techniques
If the basic troubleshooting steps don’t resolve the issue, you may need to employ more advanced techniques to address the problem.
Verify and Rebuild Data
Data corruption can cause various issues in QuickBooks, including problems with update settings. Use the built-in Verify and Rebuild Data tools to check and repair your company file:
- Go to the File menu and select “Utilities.”
- Choose “Verify Data” to check for issues.
- If problems are found, select “Rebuild Data” to attempt repairs.
- Follow the on-screen instructions to complete the process.
Use QuickBooks Tool Hub
QuickBooks Tool Hub is a comprehensive troubleshooting application that can help resolve various QuickBooks issues:
- Download and install QuickBooks Tool Hub from the Intuit website.
- Open the Tool Hub and select “Program Problems.”
- Run the “Quick Fix my Program” tool.
- If issues persist, try the “QuickBooks Program Diagnostic Tool” from the same menu.
Perform a Clean Install
If other methods fail, performing a clean install of QuickBooks may be necessary:
- Uninstall QuickBooks Desktop from your computer.
- Use the QuickBooks Clean Install Tool to remove residual files.
- Restart your computer.
- Download and install the latest version of QuickBooks Desktop.
- After installation, check if you can now modify the automatic update settings.
Alternative Methods to Control Updates
If you’re still unable to disable automatic updates through the QuickBooks interface, consider these alternative methods to manage updates:
Disable QuickBooks Updates via Task Manager
- Press Ctrl + Alt + Delete and select “Task Manager.”
- Go to the “Startup” tab.
- Find “QuickBooks Automatic Update” in the list.
- Right-click and select “Disable.”
Modify Windows Registry (Advanced Users Only)
Caution: Modifying the Windows Registry can cause serious system issues if done incorrectly. Proceed only if you’re comfortable with advanced system settings.
- Press Windows + R, type “regedit,” and press Enter.
- Navigate to HKEY_LOCAL_MACHINE\SOFTWARE\Intuit\QuickBooks (version)
- Look for a key named “AutoUpdateEnable” and set its value to 0.
- If the key doesn’t exist, create it as a DWORD (32-bit) Value.
Considerations for QuickBooks Accountant Desktop Users
Users of QuickBooks Accountant Desktop may find that they cannot disable automatic updates by design. This is to ensure that accounting professionals always work with the most current version of the software. In this case, consider the following options:
- Schedule updates during non-business hours to minimize disruption.
- Create a test environment to evaluate updates before applying them to your production system.
- Regularly back up your company file before allowing updates to install.
Addressing Tax Table Update Issues
Some users report issues with QuickBooks tax table updates, specifically a greyed out “Next” button during the update process. This often occurs due to missing system information. To resolve:
- Open the Run dialog (Windows + R) and type “regedit.”
- Navigate to HKEY_LOCAL_MACHINE\SOFTWARE\Microsoft\Windows NT\CurrentVersion
- Find “RegisteredOwner” in the right pane.
- If missing, right-click in the right pane, select “New” > “String Value,” and name it “RegisteredOwner.”
- Double-click the new entry and enter a name in the “Value data” field.
- Close the Registry Editor and attempt the tax table update again.
Conclusion
The ability to control automatic updates in QuickBooks Desktop is crucial for many users, particularly those in business-critical environments. While the greyed out “No” option can be frustrating, the solutions provided in this article should help most users regain control over their update preferences. Remember to always prioritize the security and stability of your financial data when making decisions about software updates.